クリスタで名刺を制作する際のポイント
2018/05/30
クリスタで名刺を制作するメリットは?
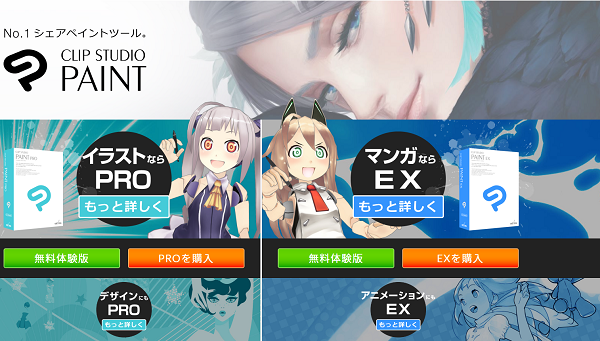
クリスタとはイラストやマンガの制作に特化したペイントツールで、ビジネスやプライベートなど様々な人が活用しています。
Windowsのペイントよりも機能が豊富で、名刺の制作で利用している方も決して少なくありません。
以下では他のソフトやツールではなく、クリスタを使って名刺を制作するに当たってどのようなメリットがあるのかまとめてみました。
- 名刺の余白部分に自分で作成したイラストや画像を加えられる
- ショートカットキーやレイヤーの素材登録など自分だけの作業環境を作れる
- グラフィックスソフトの中でも売り上げでナンバーワンを獲得している
- 世界のトップブランドからの信頼を得ているソフトで安心感がある
- 機能を使いこなせばオリジナリティの高いデザインに仕上がる
Word(ワード)やExcel(エクセル)を使ってみたものの、イマイチ出来栄えの良い名刺を制作できなくて悩んでいる方は多いのではないでしょうか。
そんな人にグラフィックスソフトのクリスタがおすすめで、名刺やチラシ、ポストカードやフライヤーといった印刷物を作ることができます。
Adobe(アドビ)のIllustrator(イラストレーター)と比較してみると画像編集ソフトとしての知名度はそこまで高くありませんが、以下の職業の人で毎日の業務でクリスタを使っている方はたくさんいますよ。
- イラストレーション
- コミック
- アニメーション
- デザイン
これらのプロの現場で活躍するクリエイターもクリスタを使っていますので、印刷屋さんに注文するのが嫌な方は無料体験版をダウンロードして一度試してみてください。
クリスタで名刺を制作する際のポイントをチェック!
クリスタはいきなり有償のソフトを使うのではなく、無料体験版でどのような仕上がりの名刺になるのか確かめることができます。
以下ではクリスタで名刺を制作する流れやポイントをまとめていますので、自作で仕上げたい人は一度チェックしておきましょう。
- まずは作りたい商品のテンプレートを一覧からダウンロードする
- 自分の職業や職種に合わせてピッタリのデザインを選ぶ
- データを解凍してPSDテンプレートを開く
- 解像度を見て300dpi以上になっているのかどうか設定を確認する
- 「レイアウト用」「ガイド」「トンボ」などレイヤー構造を確認する
- デザインを配置して自由にイラストや画像を仕上げる
- 名前や連絡先、肩書きなどの文字情報を入力していく
- データを保存した後にAmazonで購入した用紙に印刷する
- 名刺のサイズにカットして完了
ロゴやイラストなどデザインをするのに適したツールですし、慣れればそこまで操作は難しくありませんよ。
綺麗に名刺を制作したいのであれば最後にプレビュー画面で仕上がりをチェックしたり、トンボを設定して名刺のサイズ内におさまるようにしたりするのがポイントです。
クオリティの高い名刺が欲しい人はVistaprint(ビスタプリント)を利用しよう!
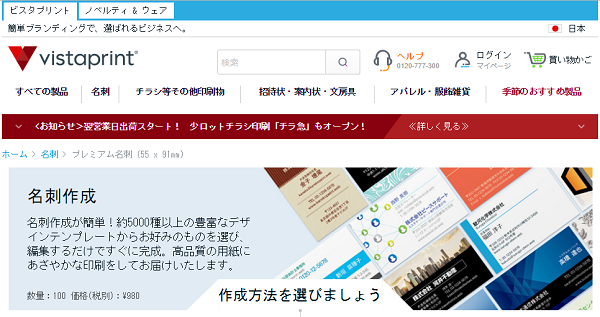
クリスタに限らず、自宅でツールやソフトを使って作る名刺はクオリティが低くなります。
プロのデザイナーでなければ画像編集ソフトを完全に使いこなすのは難しいですし、オフィスにあるインクジェットプリンタで印刷したりコンビニに出向いてプリントアウトしたりしないといけません。
印刷屋さんに依頼するような仕上がりは難しい上に面倒ですので、ビジネスの現場で使う名刺を制作したいのであればVistaprint(ビスタプリント)がおすすめです。
Vistaprint(ビスタプリント)には、「既存の高品質なデザインを使える」「デザインの種類は7,000以上と豊富」「ロゴや地図を余白に入れられる」といったメリットがあります。
クオリティが高い上に名刺100枚当たりの料金が980円と格安設定となっていますので、Vistaprint(ビスタプリント)で自分に合うデザインを探してみてください。